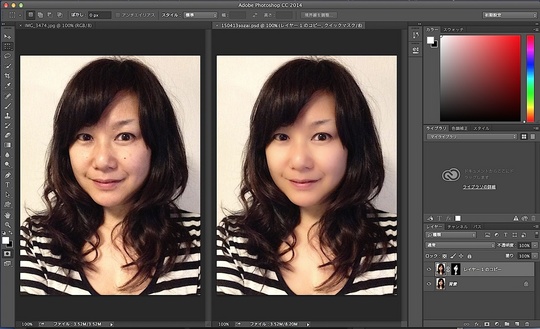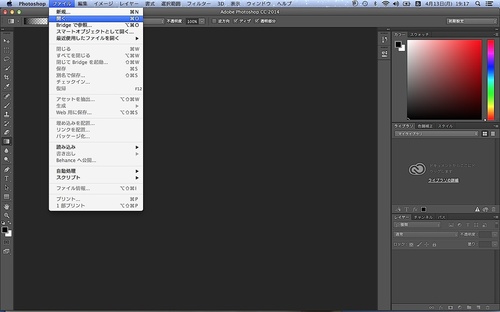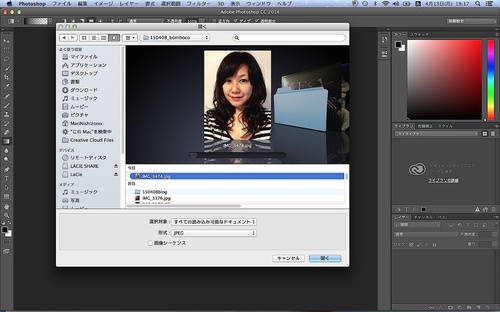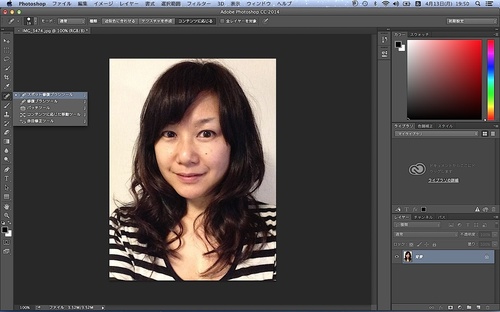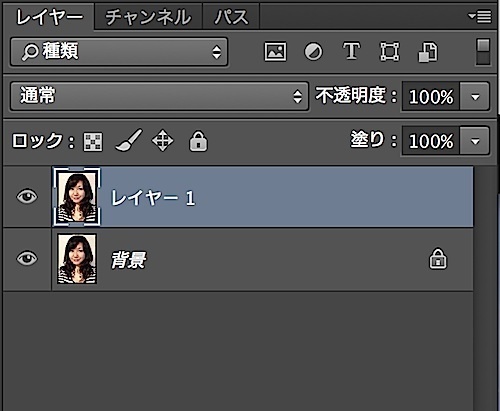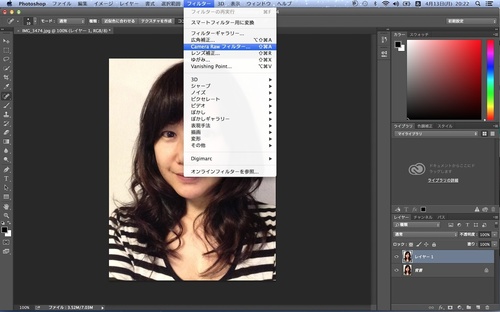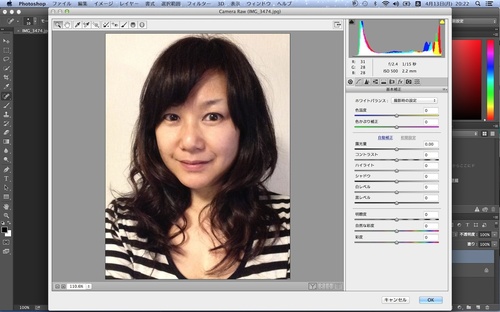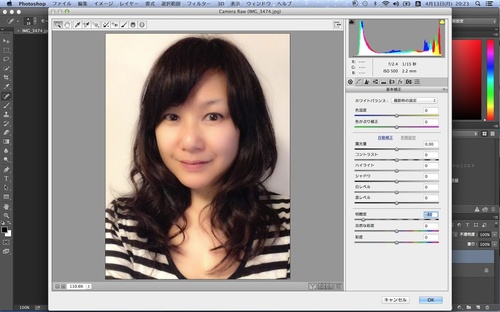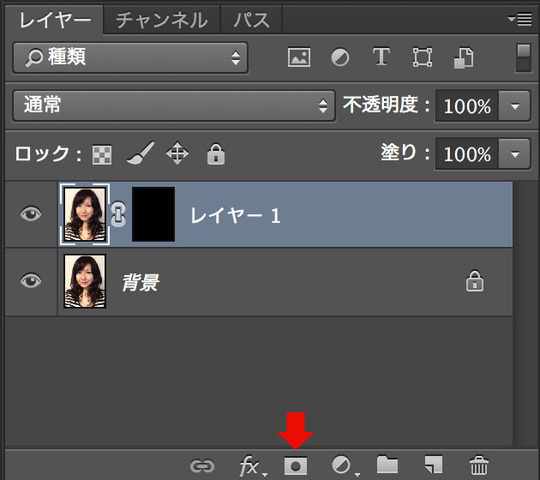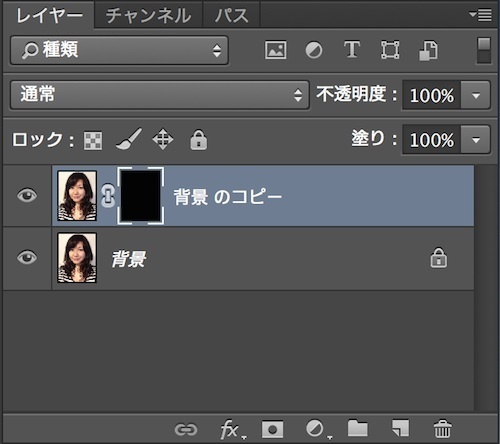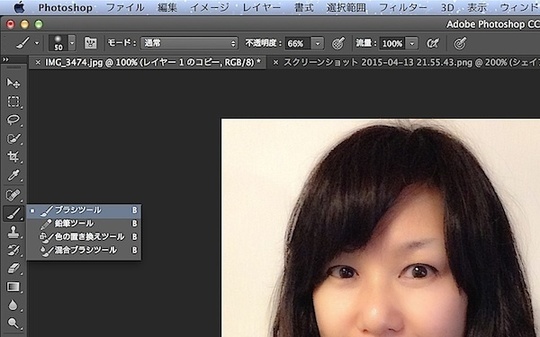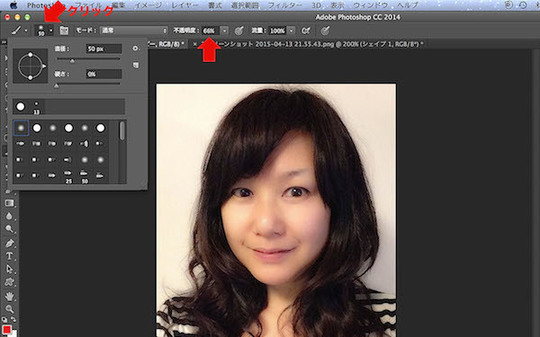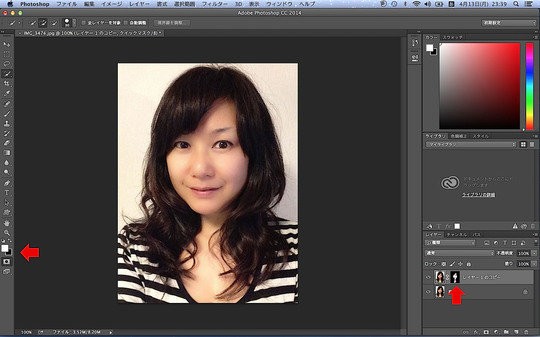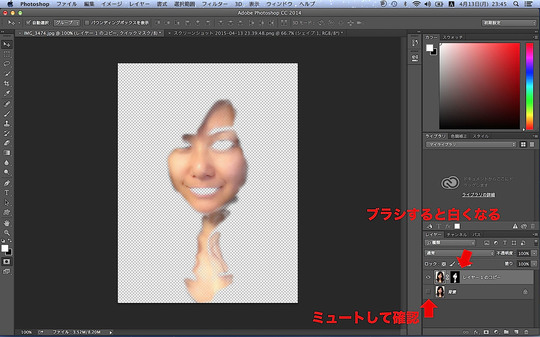超簡単!Photoshopでお肌を綺麗にする方法!実践3つ
シミ、毛穴、ニキビなど自然に美しく修復することができます。もちろん画像に移りこんだ汚れや、商品写真では汚れやキズも修復します。
■スポット修復ブラシツール
■Camera Rawフィルター
■Photoshopのマスク
スポット修復ブラシツール
1.Photoshop立ち上げる
2.メニューバー「ファイル」→「開く」
3.画像を選択
4.スポット修復ブラシツールを選択してポンポン消したい箇所をクリック!
5.ビフォアアフター↓
ほくろ、水疱瘡の痕も消えました!
Camera Rawフィルター
Camera Rawフィルターを使用してお肌を更に”とぅる~ん”にします。
超簡単!明瞭度を調整するだけ!
伝わりやすさ、分かりやすさも兼ね明瞭度「-80」にしてます。
1,背景レイヤーを選択
背景レイヤーが表示されてない時は、メニューバーの「ウインドウ」をクリック。レイヤーを選択します。
2.ショートカットKEY→command+J (Mac)、ctrl+J (WIN)で、レイヤーを作成します。
3.メニューバー「フィルター」をクリック。Camera Rawフィルターを選択します。
4.明瞭度を調整します。「-40 ~ -60」位にします。
5.とぅる~~ん!!若返りました!
伝わりやすさ、分かりやすさも兼ね明瞭度「-80」にしてます。
これで終了でも大丈夫OK!!です。
ただ、髪の毛や他の箇所まで「ぼけぼけ」してます
ですので、次にマスク補正で髪の毛等は、元のままになるようします。
Photoshopのマスク
マスクとは画像を直接編集せずに、画像の必要のない部分をマスクする(覆って隠す)機能です。
画像を直接編集していないので、何度もやり直すことができます。
1.レイヤーを選択して、option+T (Mac)、alt+T を押しながら「ベクトルマスクを追加」をクリック
2.マスクのサムネイルを選択し、
ブラシツールを持つ
硬さ→0%
不透明→60~70%
美白を残したい箇所を塗りつぶします。
ブラシの色は白を選択します。
マスクのサムネイルがどんどん白くなります。
たまに、レイヤーをミュートして確認。
背景をミュートすると!
ちょい怖!
完成!10歳以上?若返りました!笑!